Roku Streaming players is one of the most convenient and affordable ones for streaming. You can access many services offered by Roku, but it misses out some of the apps and features which are available from the third parties. Unfortunately, you couldn’t install any apps from third parties on Roku. Here is what Screen Mirroring comes to play. With the help of Roku Screen Mirroring option, you can display or mirror the Screen of your Android, iPhone, iPad or Windows Screen to Roku. This is one of the easiest methods to access your favourite contents on Roku. You can mirror your screen’s web pages, photos, videos, music and more through the Roku Streaming device. Let’s see how to mirror screen on Roku from various devices one by one.
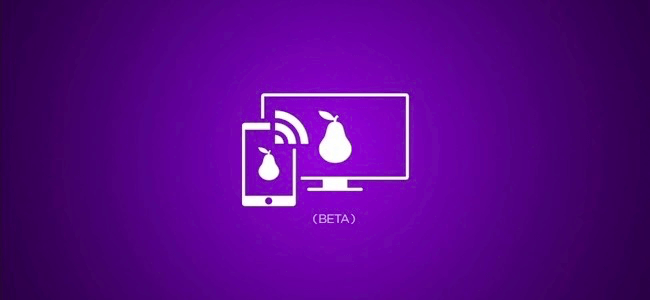
Enable Screen Mirroring on Roku
You can enable the Screen Mirroring option on Roku Settings.
Step 1: First press Home button on your remote
Step 2: Then Go to Settings menu.
Step 3: Now select System and Select Screen Mirroring option.
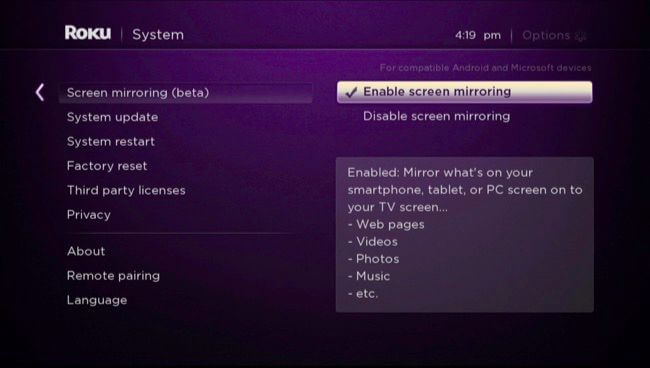
Step 4: Select Enable Screen Mirroring option to enable it.
How to Mirror your Android screen on Roku?
Once you have enabled the Screen mirroring on Roku, then you can turn on the cast option on your Android device.
Step 1: On your Android device go to Settings and navigate to Cast option.
Step 2: Enable the Screen mirroring option to cast screen to Roku.
Step 3: Then your Android device will search and find the nearby devices which are connected to the same network.
Step 4: Now select your Roku device, from the list of available devices.
Step 5: Once it gets connected then your device screen should appear on the Roku. You can adjust the resolution of your device to make it fit on your Roku tv screen.
How to Mirror iPhone Screen on Roku?
Many Roku owners using the iPhone are looking for ways to mirror iPhone to Roku. Follow the instructions below to enable Roku screen mirroring on iPhone.
Step 1: First ensure that your Roku and iPhone are connected on the same network.
Step 2: Then enable mirroring on your Roku by getting into Settings > System > Screen Mirroring.
Step 3: Then select the screen mirroring mode, select Prompt or Always allow based on your preference.
Step 4: Now download the Roku app on your iPhone. Once its downloaded launch the app and complete the setup process.
Step 5: Now your Roku app will search for the nearby devices, Once your Roku device is found, click on the Roku device to connect to it.
This is how you can mirror the iPhone to Roku. You can cast iPhone to Roku with the help of Photo+. You can mirror photos, music, videos and even screensaver.
How to Mirror your Windows screen on Roku?
Mirroring windows screen on Roku is an easy process. But your PC must be running Windows 8.1 / 10. Follow the instructions below to mirror windows on Roku.
Step 1: After enabling the screen mirroring option on Roku, then launch the Action centre on your windows computer, you can find it on the bottom right corner of the window.
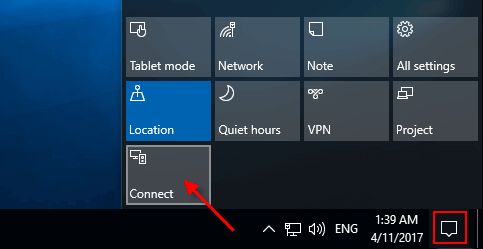
Step 2: Now click on the Expand option and then click the Connect icon.
Step 3: Then your Windows computer will search and find all the nearby available devices.
Step 4: Click on the Roku device to connect to it.
Step 5: Now click on either Accept or Always Accept, then you are ready to cast Windows on Roku device.
Wrap Up
Screen Mirroring feature of Roku is a great feature, that lets you access all the unavailable apps and features on your Roku connected television. You can stream whatever you want to watch on a bigger screen. You can use any of the above given methods to cast or mirror your screen to Roku device. We hope this guide helped you to mirror screen to Roku.
Thank you for reading this article. If you have any queries, please leave a comment below.
