Roku is the highly popular media player box that is manufactured and designed by the Roku Incorporation. It enables people to stream their favourite contents from anywhere by using Roku devices. It has a number of applications pre-installed that lets you stream all popular movies and TV shows. For streaming with Roku, all you need is a Roku device and a TV with a stable internet connection. Roku is available in a number of varieties such as Set-top boxes, Roku express, Roku Sticks, these devices has the ability to turn your ordinary TV into a smarter one. It is considered as one of the best alternatives of the Firestick. In this article, we will tell you how you can install Kodi on Roku.

Installing Kodi on Roku gives you a wonderful streaming experience Since Kodi is also the highly versatile streaming app, the combination of Kodi on Roku takes your streaming ability to another level. Kodi is compatible with all major operating systems and streaming devices. Here we have given the step by step installation guide for all the Roku Streaming sticks including Roku 4, 3, 2, 1 and Roku express. Just install Kodi on Roku and enjoy the cord-less streaming experience.
Related: How to Install Kodi on Chromecast via Android, PC and Mac?
Installing Kodi on Roku 4
The official version of Kodi is not compatible with Roku Since the Kodi is based on C, C# and C++ programming languages. While the Roku runs a customized Linux OS called Roku OS. Don’t worry, still, you can run Kodi on Roku with the help of some tweaks. There are various methods available to mirror Kodi on Roku, but for Roku 4 TV’s it’s better to use the VGA cable method to mirror your screen. With this method, you can access all the Kodi contents on your Roku stick.
Prerequisite:To proceed with the installation, you need a Laptop or PC, HDMI Cable, VGA Cable, and 3.5mm Audio Jack, if you don’t have these, then you can try the cord-cutter method to mirror the Kodi on Roku device.
Step 1: Plug in the HDMI cable on your Smart TV and connect it to the Roku media player. After connecting the power cables you can turn on your devices.
Step 2: Plug the power cable of your PC/Laptop and turn it ON.
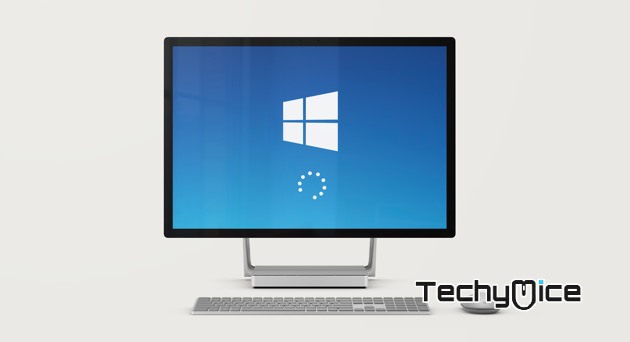
Step 3: Now you need to install Kodi on your computer So that you can mirror your PC screen on the Roku TV. If you don’t know how to install Kodi on PC then follow the below guideline
How to Install Kodi on Windows PC/Laptop?
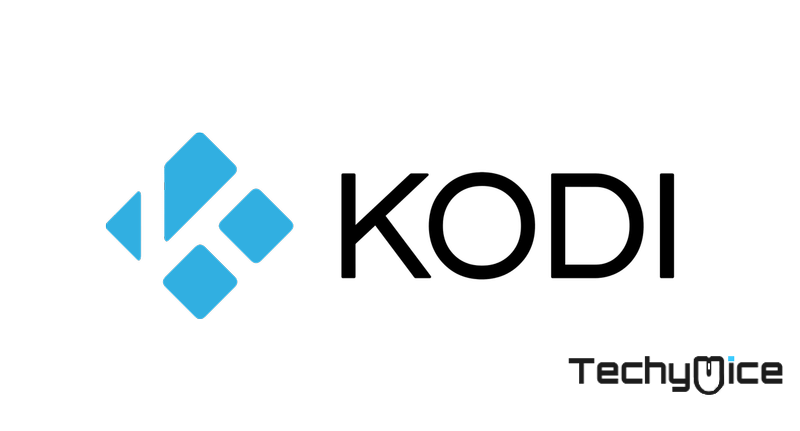
Step 4: Connect your PC with your Smart TV or Roku TV using the VGA cable.
Step 5: Since the VGA cable doesn’t support audio mirroring, So you need to connect the 3.5mm Audio Jack to your PC and TV.
Step 6: Navigate to the Control Panel and Click the Display settings and then adjust resolution, make sure the TV is selected on the drop-down box.
Installing Kodi on Roku 3
The following method doesn’t requires any cables, So that you can make get Kodi on Roku 3 without VGA, HDMI and Audio Jack.
Step 1: Roku 3 can support the screen mirroring facility, So you need to activate that, to do so go to settings on your Roku 3. You can access the settings by pressing the Home button on your Roku.

Step 2: Then go to System Settings on your Roku device.
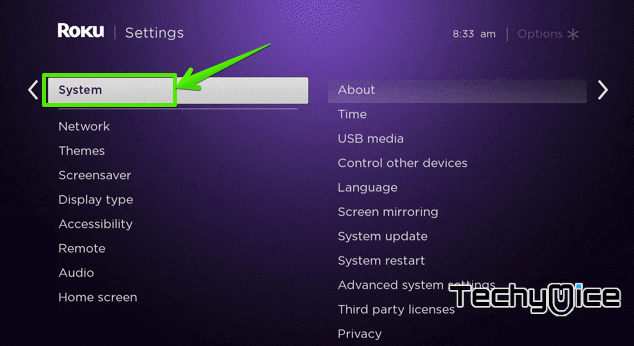
Step 3: Now click the Screen mirroring and activate it.
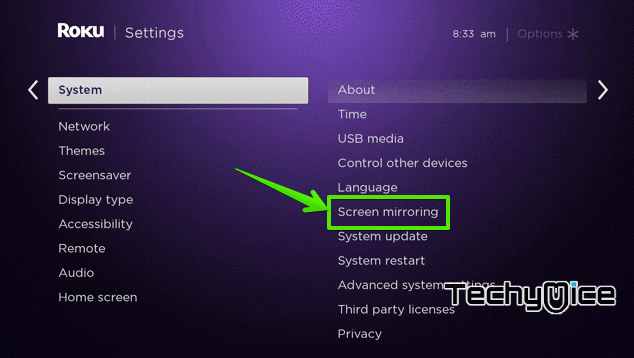
Step 4: Download the screen mirroring app on your Android device, there is plenty of screen mirroring apps available on the Play Store. You can choose any of the apps.
Step 5: Then install Kodi on Android your android device. If you have rooted Android device then download Kodi 17.6
How to Install Kodi On Android Phones & Tablets?
Step 6: Now launch the screen mirroring app and connect Roku 3. Once you have connected to Roku 3 then you can stream all your Kodi contents to your Roku device.
How to watch Kodi on Roku 2 via Windows?
The following method will help you in setting up Kodi for Roku 2 using your Windows PC.
Step 1: First, connect the Roku device with HDMI cable of your TV and turn on the devices.
Step 2: After turning on go to Roku Settings > System > Screen Mirroring > Activate it. This will make the Roku detectable to
Step 3: Open the PC settings on your Windows computer.
Step 4: Now it will show you the Roku wireless network on your screen. Simply connect the Roku TV on your PC.
Step 5: Now launch Kodi app on your computer and enjoy streaming contents on your Roku connected television.
To Conclude
The above-given methods are working and easy to use on all Roku devices. Since Roku 1 doesn’t have a VGA port, you can follow the second or third method. You can use any of the methods based on the Roku device that you have and enjoy watching your favourite Movies and TV shows.
Thank you for reading this post. For further queries, you can leave a comment in the comment box below.

