DigiBox is one of the popular Kodi addons, that provides you with the best collection of Movies and TV Shows. Since it has a larger video library, it is best suitable for the avid Movie watchers. The addon contains 5 primary categories which include Movies, TV Shows, New Releases, New Shows, and Documentaries. This addon has plenty of subcategories inside each main category, If you get inside the Movies category, you can find sub-categories such as Newest Releases, Popular, Trending Movies, Top Rated, Oscar winners, Upcoming Movies and many more. DigiBox Kodi Addon allows you to enjoy all your favourite movies on your Kodi Media Player. In this article, we will provide you with the simple steps to Install DigiBox Kodi Addon on your Kodi Compatible devices.
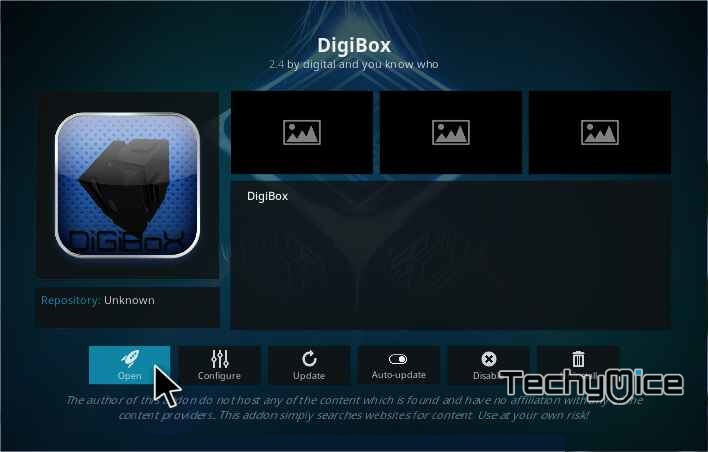
The DigiBox Kodi Addon has two special features such as Search and Settings. The Settings option contains Scrapper Settings, Clear Cache etc., The Search feature enables you to search the contents that you wish to watch on DigiBox Addon. Apart from these features, you can also have a separate portion of the Trakt Account. You can download this addon from Digital Repo. The addon has the user-friendly interface, that lets you navigate to your favourite contents effortlessly. Read below to know the simple and detailed steps that help you with the installation process.
Related: How to Install F4MTester Kodi Addon?
How to Install DigiBox Kodi Addon in Leia 18.1/17.6 Krypton?
Here are the setps to Install DigiBox Addon on your Kodi supported devices. Follow the given guidelines and install DigiBox Addon on your Kodi installed PC/Laptop.
Note: Kodi doesn’t allow installing third-party
Step 1: Open the Kodi app and go to Settings by clicking on the (Gear Icon) on the top left corner of the screen.
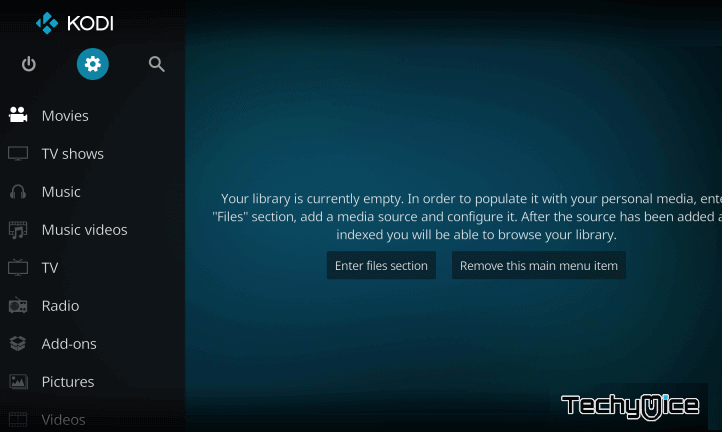
Step 2: Open the File Manager on the Settings window.
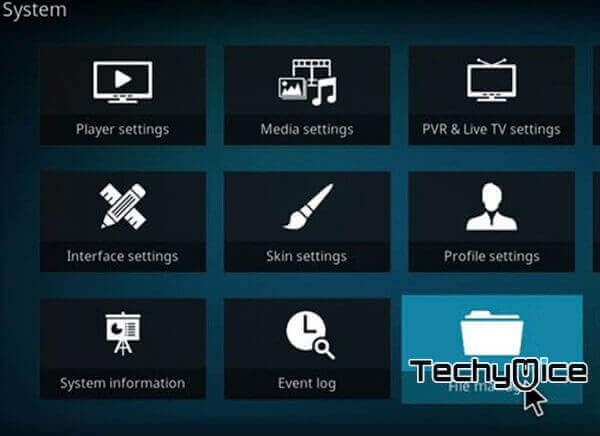
Step 3: Now click on the “Add Source” button to add Source URL to
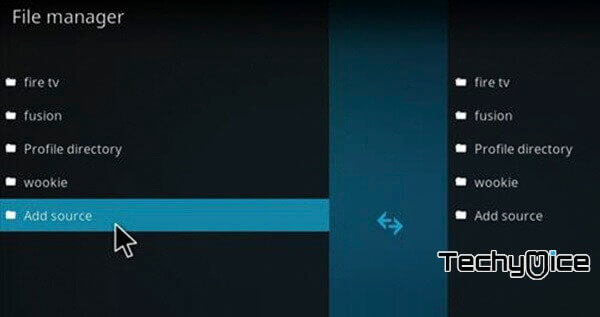
Step 4: Then the Add Source window will appear on your screen. Click on the “<None>” option and Click “OK” button.
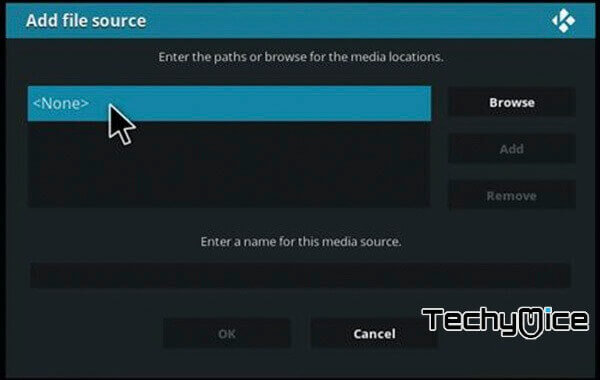
Step 5: Enter the DigiBox Repo URL: “http://xdigital.xyz/repo/” and click on “OK” button.
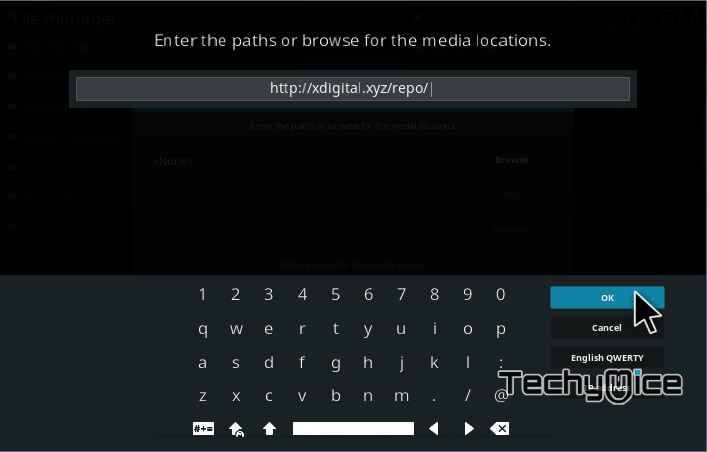
Step 6: Type in the name of the repository as you wish. Here we have given the “Digital” and Click “OK” button.
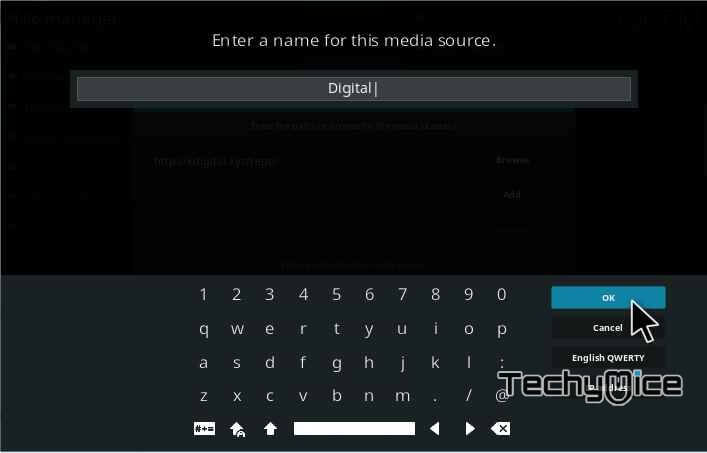
Step 7: Check whether the entered details are correct and Click “OK” button.
Step 8: Now head back to the Kodi home screen (by hitting backspace) and Click the “
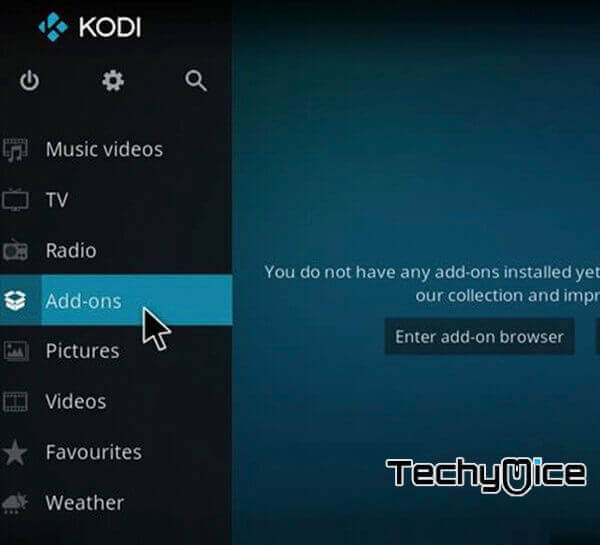
Step 9: Then Click on the “Package Installer” Icon which located on the top left corner of your screen.
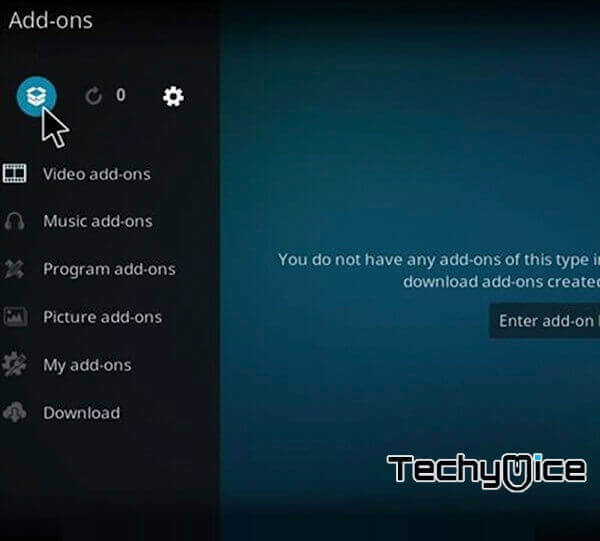
Step 10: Click on the “Install from Zip file” option.
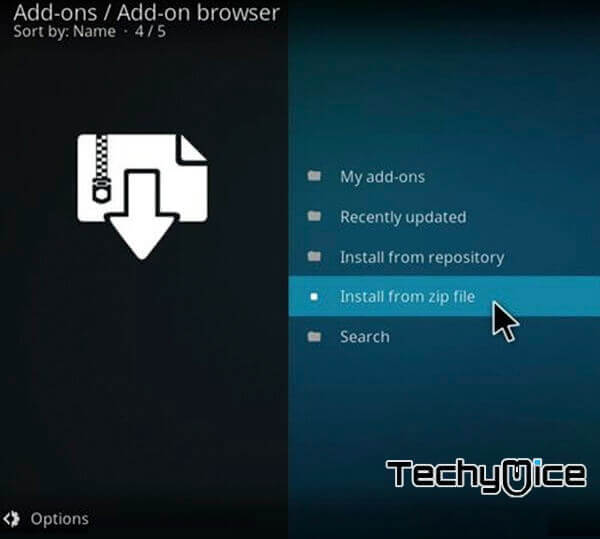
Step 11: Now you can see a new window here select the repository name as you have given, here its “Digital“.
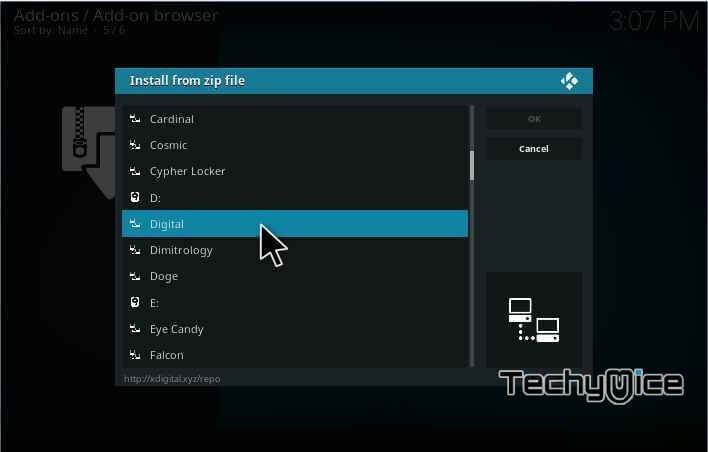
Step 12: Select the appropriate Zip file “repository.digital-0.0.5.zip” and click on “OK” button.
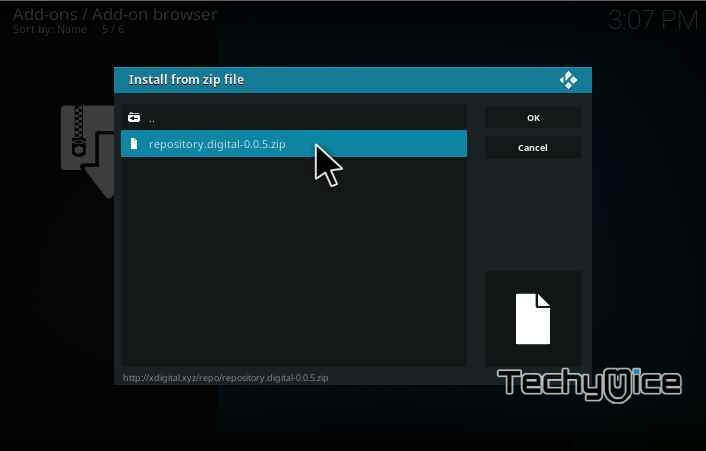
Note: The repository version may change from time to time.
Step 13: Wait for few seconds till you see the pop-up message on the top right corner of the screen.
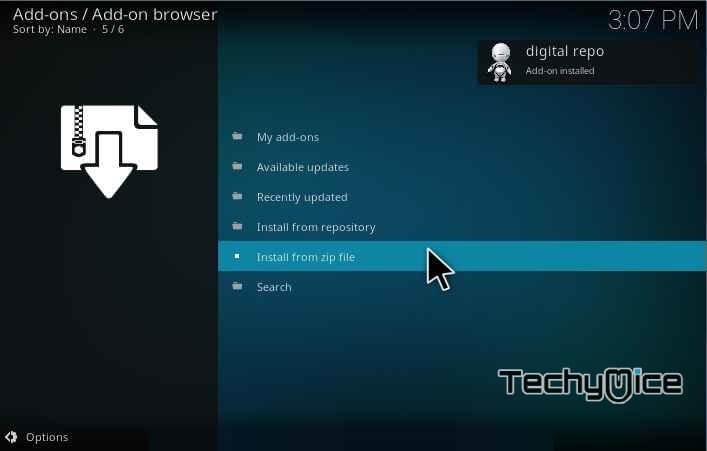
Step 14: On Package Installer window, Click on the “Install from Repository” option.
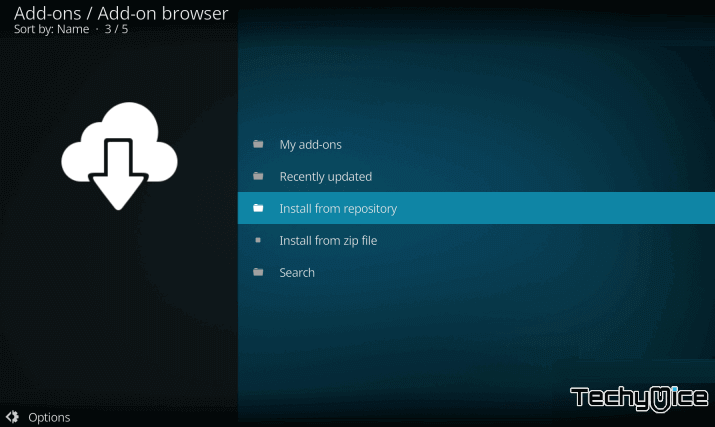
Step 15: Find and select the name of the repository “Digital Repo“.
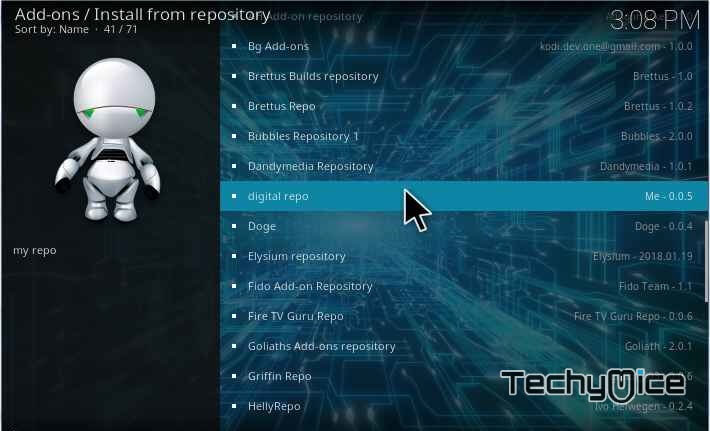
Step 16: Click on the “Video Addons” option from the Digital Repository. Then click on the
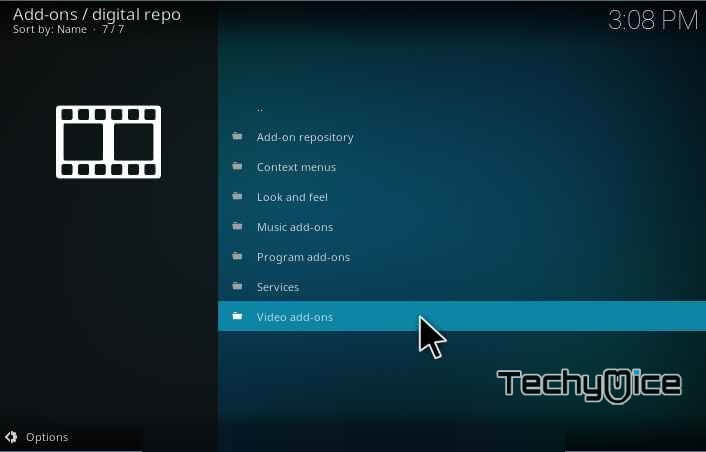
Step 17: Click on the “Install” button to install the Addon on your device.
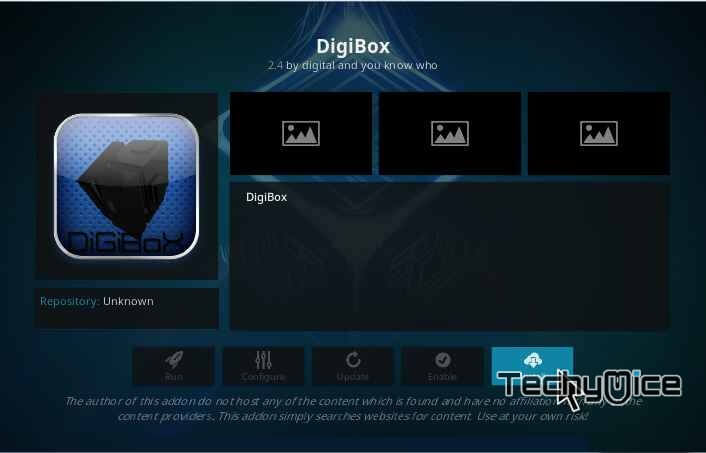
That’s it. you have successfully installed the DigiBox Addon on your device. Now you can enjoy tons and tons of Movies and TV Shows without any hassle.
You may also like: How to Install RP1 Kodi Addon?
DigiBox Addon Review & Conclusion
DigiBox Addon provides you with rich contents, that has wide-range of contents in high-quality. It has all the necessary features based on user needs. The addon has an impressive interface, in that the contents are well-organized based on categories. Moreover, it has separate categories for documentaries and Real Debrid. Hope the above said method will help you in installing this addon.
Thank you for visiting TechyMice. For further queries, Please put your comments below.

