Tunein Radio Kodi is one of the most used Kodi music addons. Among fewer music addons, Tunein has become the favourite addon for many Kodi users. The addon allows you to hear music from various stations right on your Kodi Media Player. The addon has a simple but well-organized category that allows you to hear your favourite music without any hassle. Unlike other addons, the Tunein Kodi Addon only has four main categories such as Favourites, Browse, Search and Custom URL. Apart from these it also allows you to listen to Podcasts. You can easily search your favourite station or if you know the URL you can access the station instantly with the Custom URL option. In this article, we will show you how to install TuneIn Radio Kodi addon on Leia 18.2/18.1 & 17.6 Krypton.

Update: The Kodi Israel Repo is not working anymore. Please check out our Best Kodi addons list for alternatives.
Why you need a VPN for Kodi?
There are hundreds of Kodi addons available for streaming various contents. Each addons serves a different type of content to stream. If you want to watch the most popular and wide range of videos or movies, then using third-party addons is the only option. In this case, there might be a higher chance of losing your privacy. Since your IP address is revealed, third-person may know your online activities and monitor your data. To protect yourself from these issues, you need to use a VPN service. We recommend using NordVPN, this gives you better security at a lower price.
Read: How to Install Pure Sports Kodi Addon in 2019?
How to Install Tunein Radio Kodi Addon on 17.6 Krypton?
Follow the steps below to install Tunein Radio Kodi Addon on your Kodi compatible devices like FireStick, Windows, Android and more.
Prerequisite: Before installing any third-party addons, you need to enable the Apps from Unknown Source option on your Kodi. To do this Go to Settings > System Settings > Addons > Unknown Source > Turn the option On.
Step 1: Launch your Kodi app and open Settings.
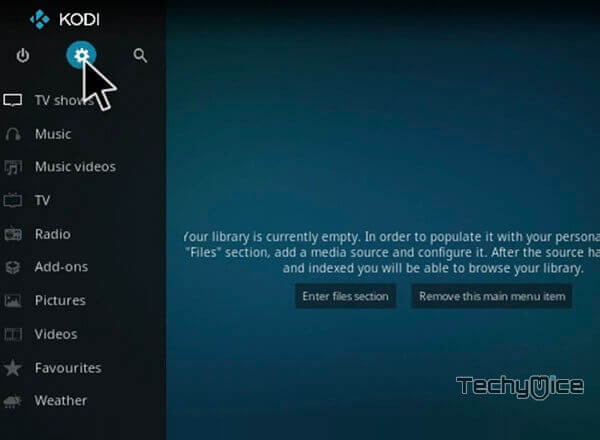
Step 2: Open File Manager in the settings window.
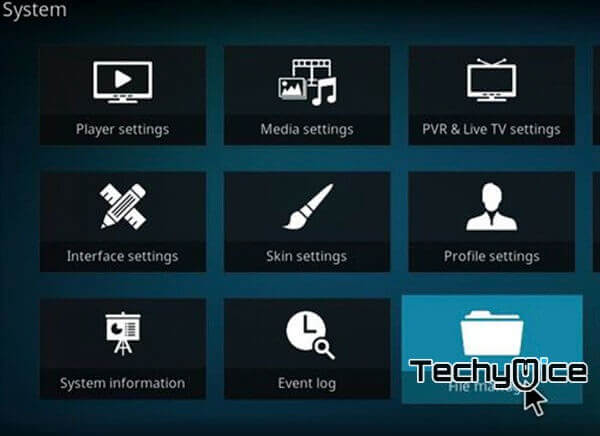
Step 3: Then click on the Add Source option from the left side menu on the screen.
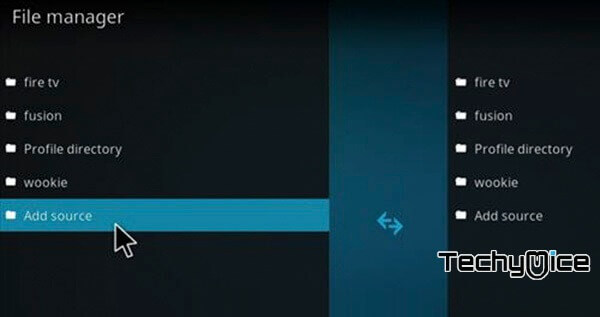
Step 4: Tap on the <None> option and click OK button.
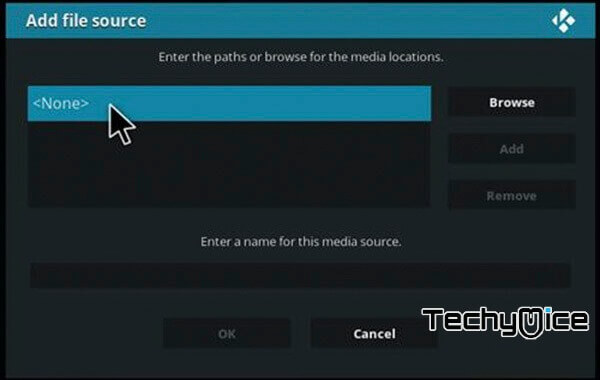
Read: How to Install Insanity Kodi Addon on Kodi 17.6 Krypton?
Step 5: Now type in Tunein Radio Repo URL: http://kdil.co/repo/ and Click on OK button.
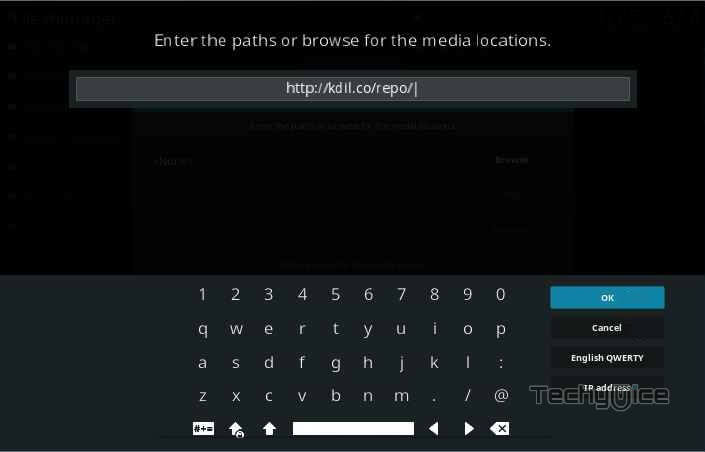
Step 6: Enter the Name for the repo as Kodil and Click the OK button.
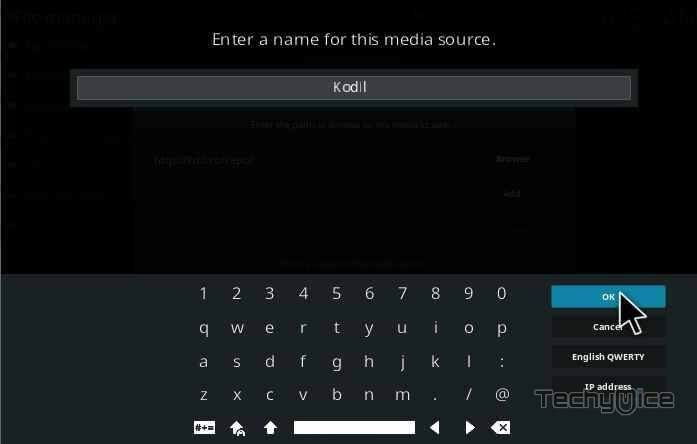
Step 7: Before proceeding further, check whether the entered details are correct and then click on the OK button.
Step 8: Now go back to the main menu of Kodi and Click the Addons option.
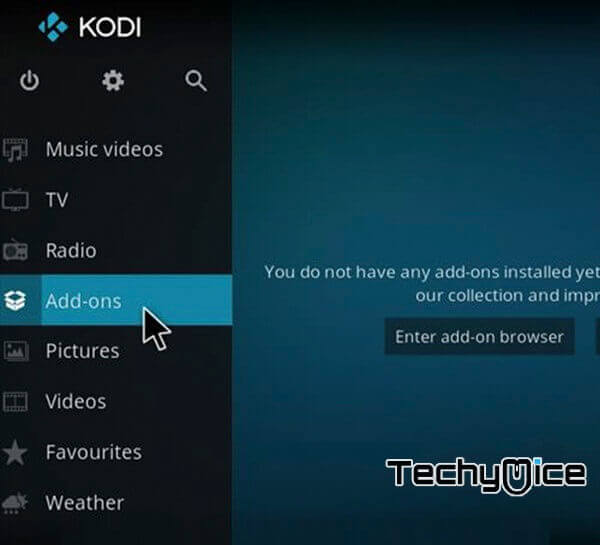
Step 9: Then open the Package Installer, from the top left corner of the window.
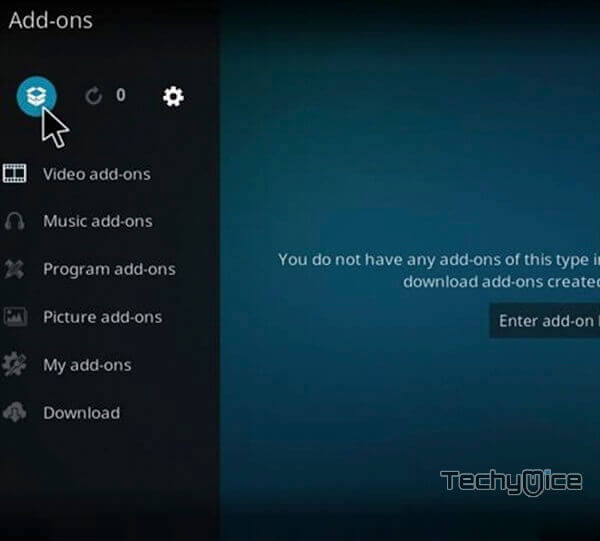
Step 10: Click Install from zip file option.
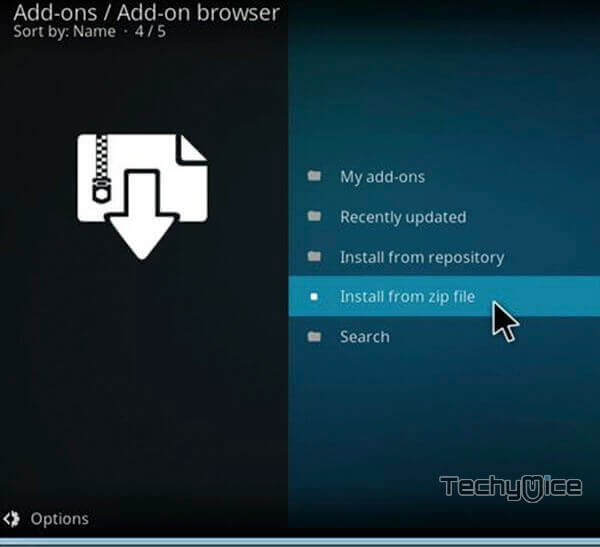
Step 11: Now you can see a pop-up window, then simply click on the repo name Kodil.
Step 12: Click on Tunein Radio repo zip file Kodil.zip and tap on OK button.
Step 13: Wait for few minutes until the Repository completes installing on your device. Once it finishes you will be notified with a pop-up on the top right corner of the screen.
Step 14: Click on Install from Repository Option.
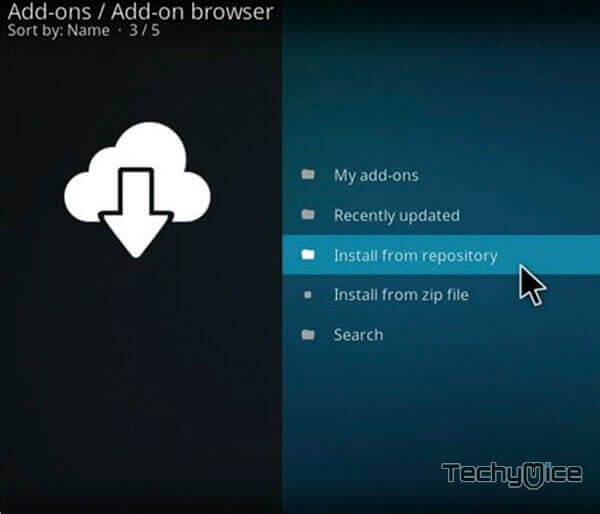
Step 15: From the list of available repositories select www.Kodisrael.co.il Repository.
Step 16: Click on the Music Addons.
Step 17: Now click on Tunein Radio Addon from the list of Music addons.
Step 18: Now Click the Install button and select version 3.0.2 to install Tunein Radio Addon on Kodi Media Player.
That’s all, Now you can open the addon and start listening to your favourite music.
Wrapping Up
Tunein Addon is a great choice if you want to hear music a lot. You can find tons and tons of music and access thousands of radio stations easily. Moreover, the music delivered by this addon is of high quality. You can search and find the stations based on your region and enjoy listening to music with your friends. We hope this guide helped you in installing Tunein Kodi addon. You can use this guide to install the addon on all sort of Kodi compatible devices like Windows, FireStick, Android and more.
Thank you for reading this post. If you have any queries, please leave that in the comment section below.

