Channel Pear is one of the successful sources that offers its users a great collection of TV Channels and Live programs on their web-based service. Channel Pear Kodi addon mainly focuses on Live Streaming. Moreover, the contents provided by this addon are in high definition. If you are looking for a good addon to stream TV Shows and Live programs, then Channel Pear is the addon for you. It also has the US TV collections that give the best streaming experience for those fans. In this article, we will show you how to install Channel Pear Kodi addon on FireStick, Windows, Android, Mac, and other Kodi supported devices.
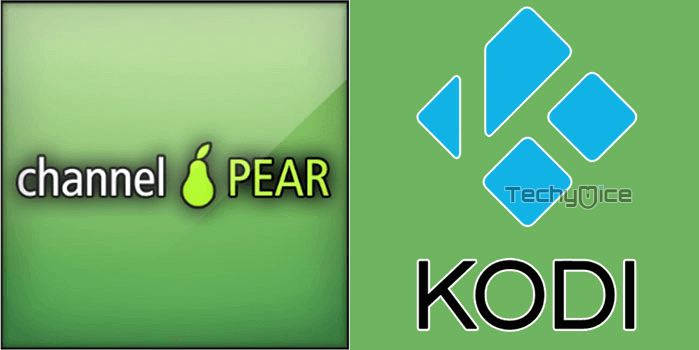
Why you need a VPN for Kodi?
Kodi addons play an important role in streaming media from Kodi Media Player. There are many Kodi addons available. Streaming through such addon might be risky for your privacy. Since your IP address is being exposed to your ISP. They can easily monitor your online streaming activities. You can safeguard yourself by using any good VPN service. We recommend using the ExpressVPN which is the most secure and fastest VPN that gives you great protection.
How to Install Channel Pear Kodi Addon?
Follow the instructions to download and install Channel Pear Addon on your Windows, Firestick and other Kodi supported devices.
Prerequisite: Before getting started, you need to enable the Apps from Unknown Source Option to proceed with the installation. To do this Go to Settings > System Settings > Addons > Apps from Unknown Source > Turn it On.
Step 1: Open the Kodi app. Click on the Settings (cog) icon on the top left corner of your screen.
Step 2: Open the File Manager from the settings window.
Step 3: Now click on the Add Source option.
Step 4: Then click the <None> option on the Add Source pop-up screen and click the OK button.
Step 5: Enter the Channel Pear Repo URL http://fusion.tvaddons.co and click on OK button.
Read: How to Install Live Tube Kodi Addon on Leia & Krypton?
Step 6: Enter the name of the repository as Fusion and click OK.
Step 7: Before proceeding further, just check whether the entered URL and name of the repository is correct and then click the OK button.
Step 8: Go back to the main menu (by pressing backspace on your keyboard). Click the Addons option, that you can see on the left side of the screen.
Step 9: In the Addons window, click on the Package Installer Icon located on the top left corner of the screen.
Step 10: Click on Install From Zip File option.
Step 11: Now select the name of the repository Fusion.
Step 12: On the next screen choose Kodi-repos and then click English.
Step 13: Then click the appropriate Zip file repository.podgod-x.x.zip of the repository and click OK button.
Step 14: Wait until the addon gets installed on your device. Once the installation is complete, you should see a pop-up on the top right corner of the screen.
Step 15: Click Install from Repository option.
Step 16: Click on the Podgod Repository.
Step 17: Now Open the Video Addons.
Step 18: Click the name of the addon Channel Pear.
Step 19: Click the Install button to Install the Addon right on your Kodi Media Player.
Step 20: If you are Kodi 18 Leia user, then you will be displayed with a pop up contains all dependencies and addons, Simply click on OK to install.
To Conclude
Channel Pear is one of the best source for streaming Live TV programs in good quality. The addon has a simplified interface, that helps the user to easily navigate through the contents. It is the perfect option to sync your streams across multiple devices. We hope this article, helped you to install Channel Pear addon on Kodi. This guide is applicable for all sorts of Kodi compatible devices like FireStick, Windows, Android TV Box and more.
Thank you for reading this article. If you have any queries, please leave a comment below.

