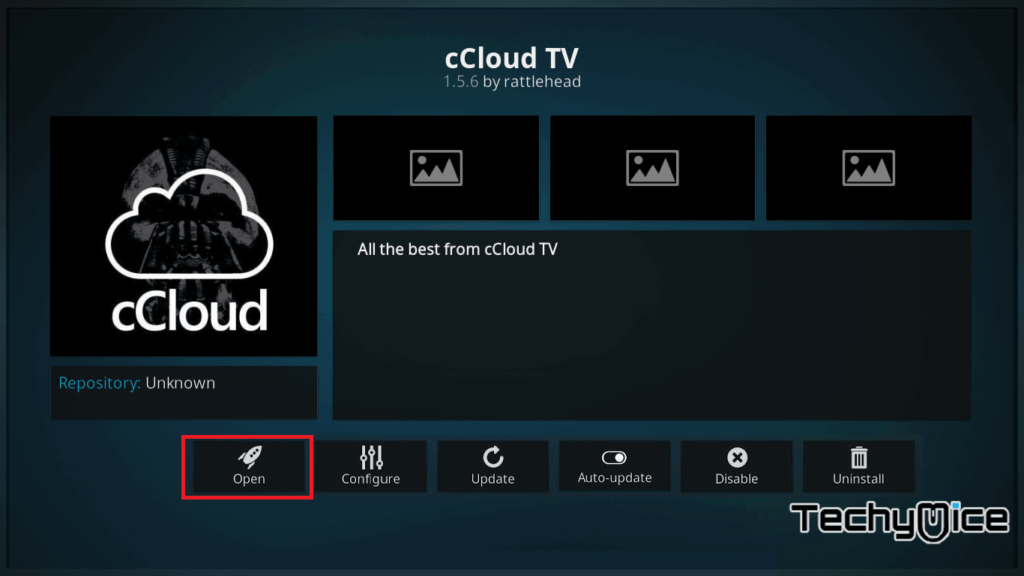
Why you need a VPN for Kodi?
Kodi addons play an important role in streaming media from Kodi Media Player. There are many Kodi addons available. Streaming through such addon might be risky for your privacy. Since your IP address is being exposed to your ISP. They can easily monitor your online streaming activities. You can safeguard yourself by using any good VPN service. We recommend using ExpressVPN, which is the most secure and fastest VPN that gives you great protection.
How to Install cCloud TV Addon on Kodi?
Installing cCloud TV Addon on Kodi is simple. Follow the instructions below to install the addon on your Kodi-compatible devices like Windows, Mac, FireStick, and more.
Prerequisite: Before installing any third-party addons, you need to enable the Apps from Unknown Source option on your Kodi. To do this Go to Settings > System Settings > Addons > Unknown Source > Turn the option On.
Step 1: Launch your Kodi app and go to Settings by clicking on the cog icon on the top-left corner of the screen.
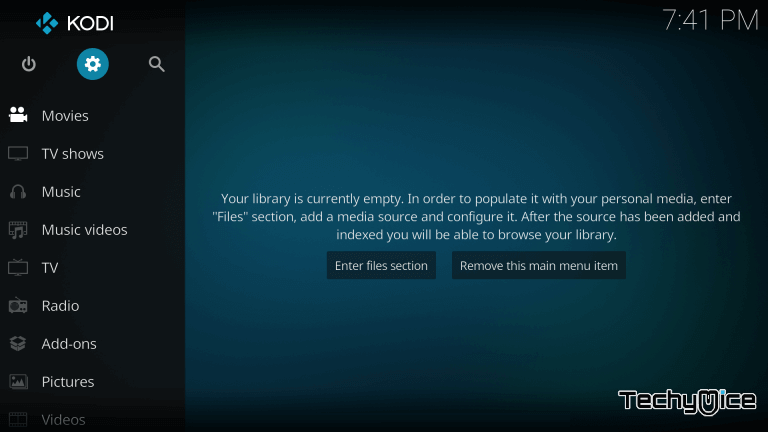
Step 2: Now click on the File manager.
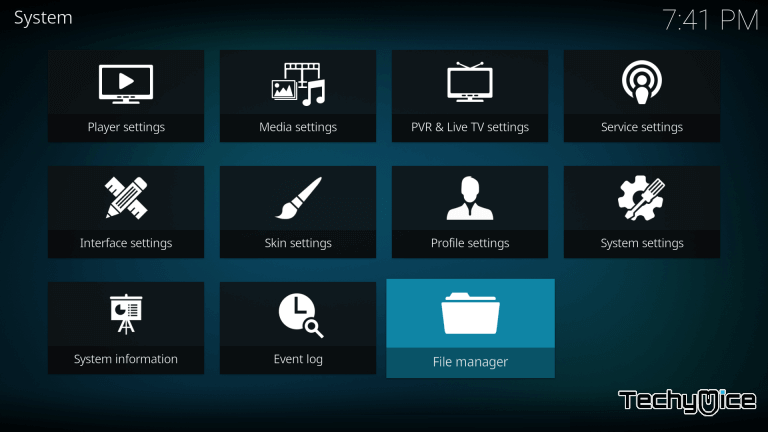
Step 3: On the next screen click on the Add source option.
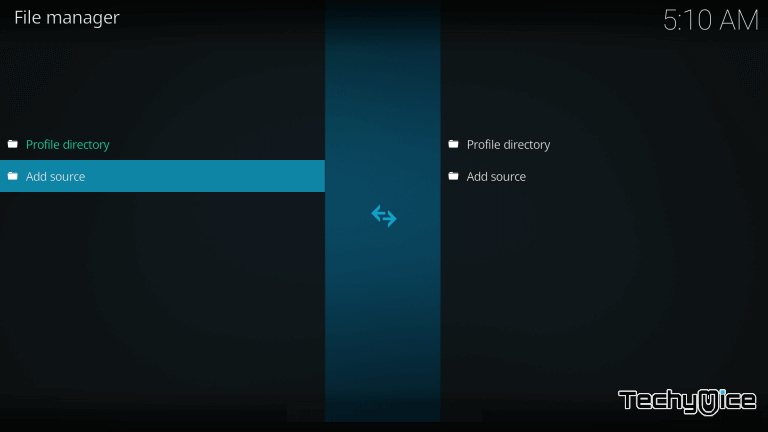
Step 4: Then click the <None> option.
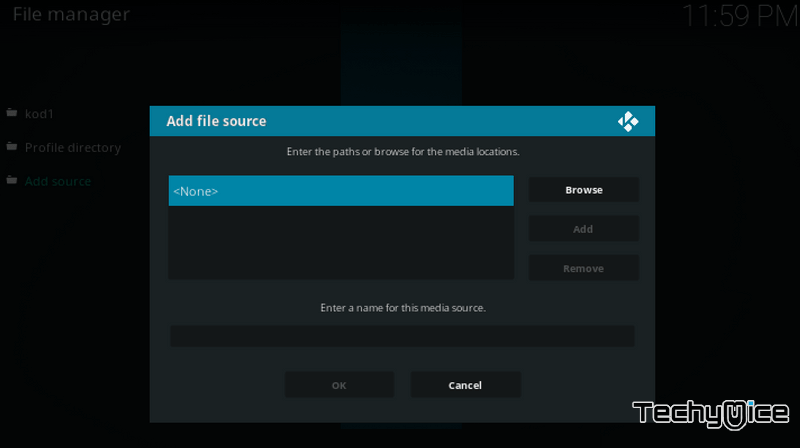
Read: How to Install Sportz Kodi Addon?
Step 5: Type in the source URL http://www.lvtvv.com/repo/ and then click on OK.
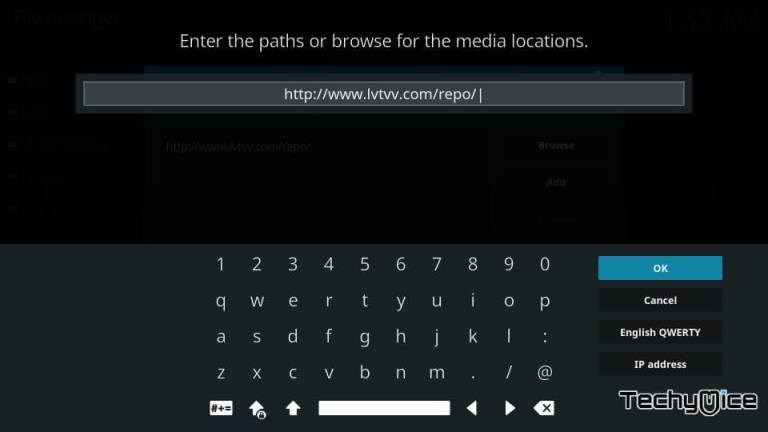
Step 6: Now type in the name of the source as Kodil. You can also choose a different name based on your wish. After giving the name click on OK.
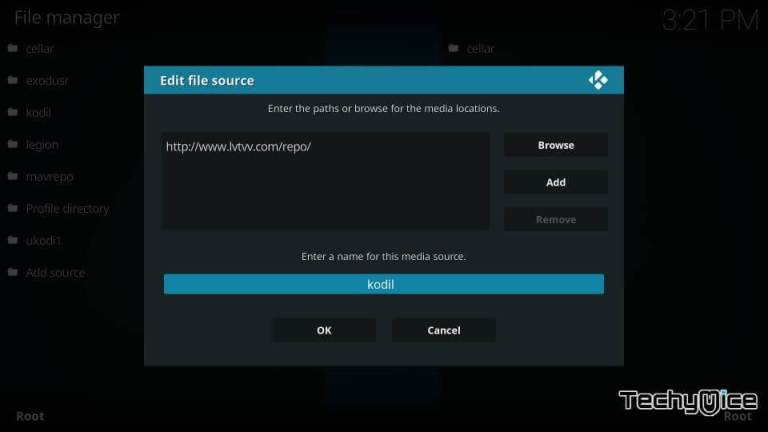
Step 7: Now head back to your Kodi home screen and then click on
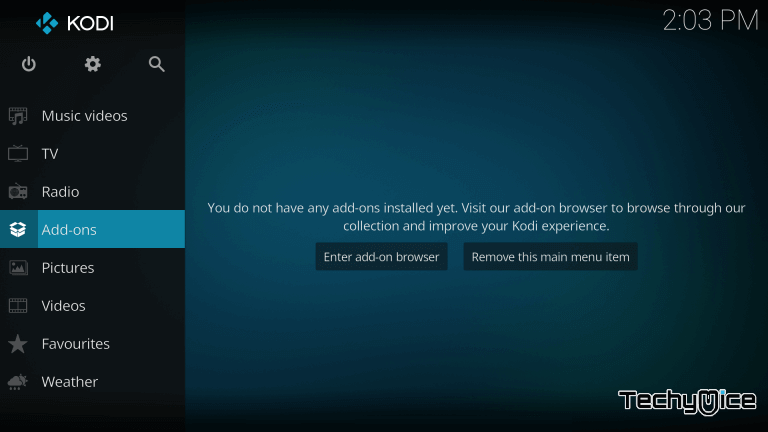
Step 8: Open the Package Installer option, that you can see on the top-left corner of the screen.
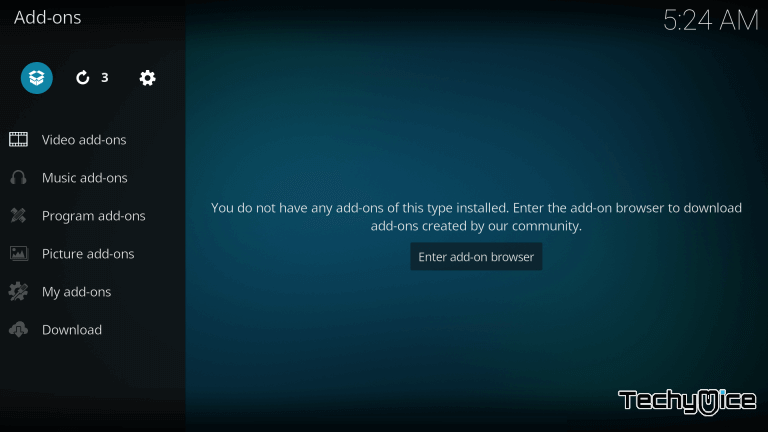
Step 9: Now click on Install from zip file.
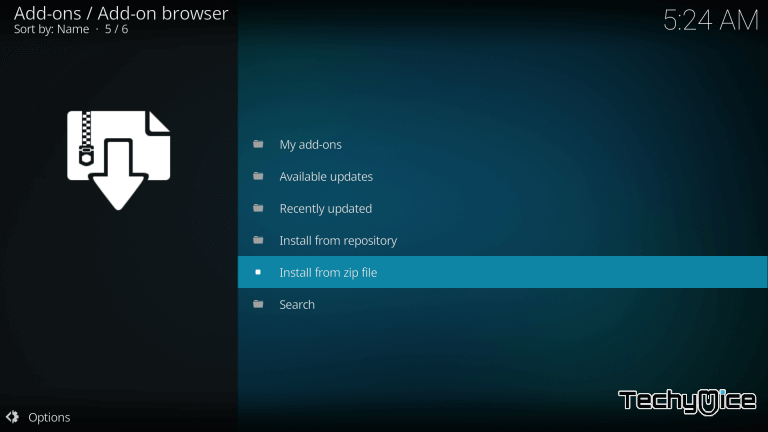
Step 10: Find the name you have added in Step 6 and click on it. In my case, it is
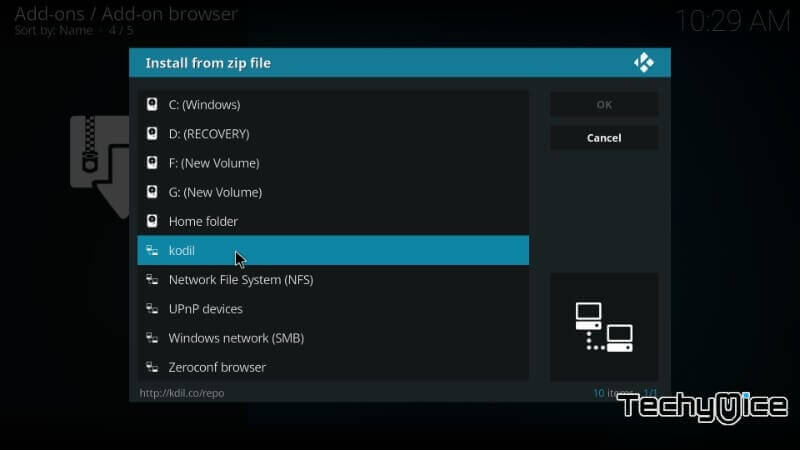
Step 11: Click on the zip file repository.kodil-1.3.zip
Read: How to Install Centry Sports Kodi Addon?
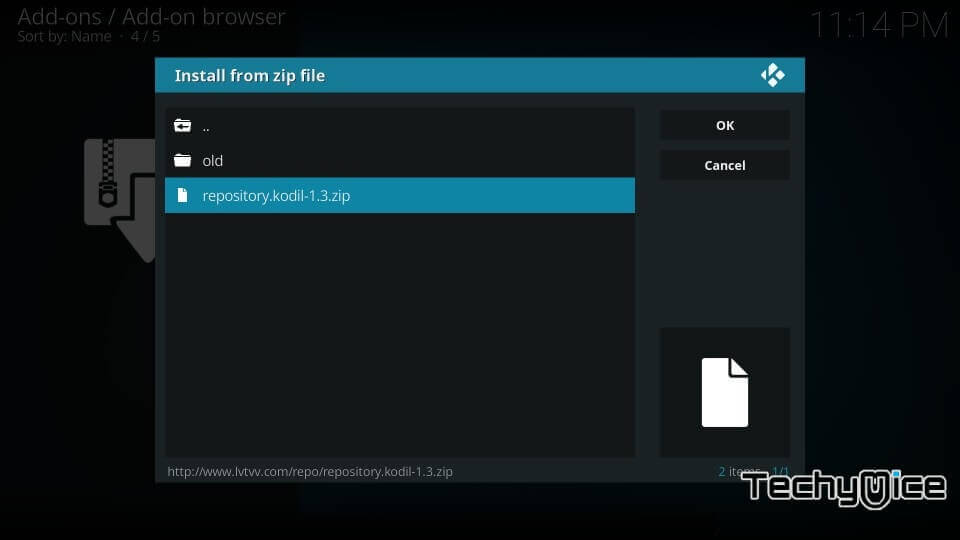
Step 12: Wait for a while until the Kodil repository installed notification appear. You can see it on the top-right corner of your screen. If you see one, then the Kodil repository has been added to your Kodi.
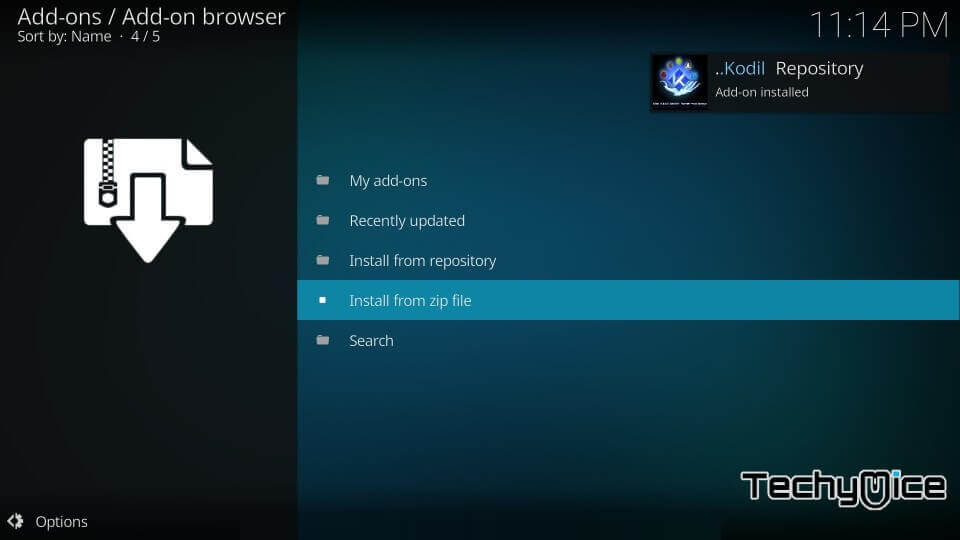
Step 13: Click on Install from repository
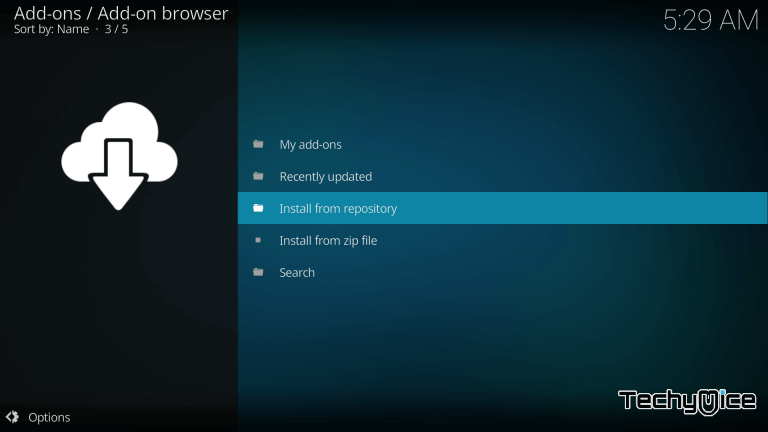
Step 14: Then Click on the Kodil Repository
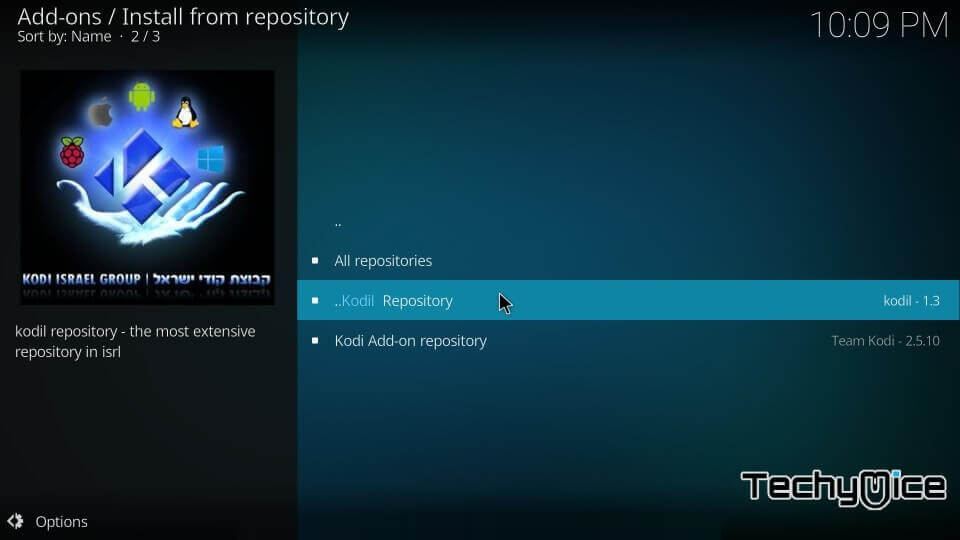
Step 15: Now, Click on the Video addons option.
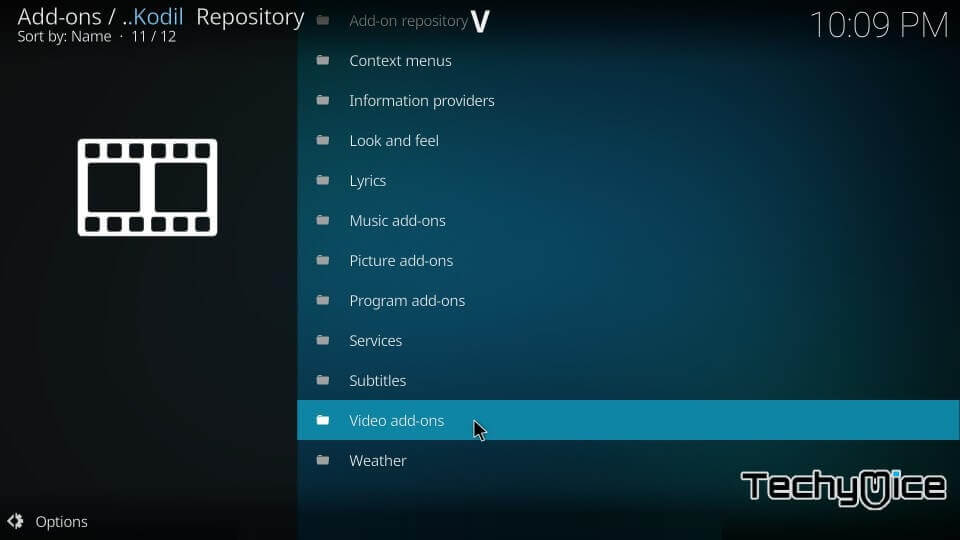
Step 16: Look for the cCloud TV and click on it.
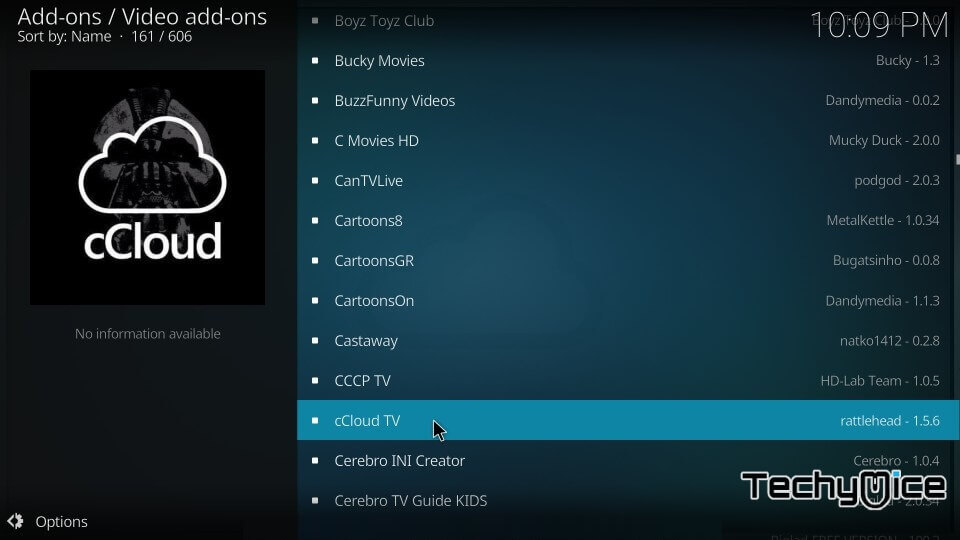
Step 17: Click on the Install button that you see on the bottom right of your screen.
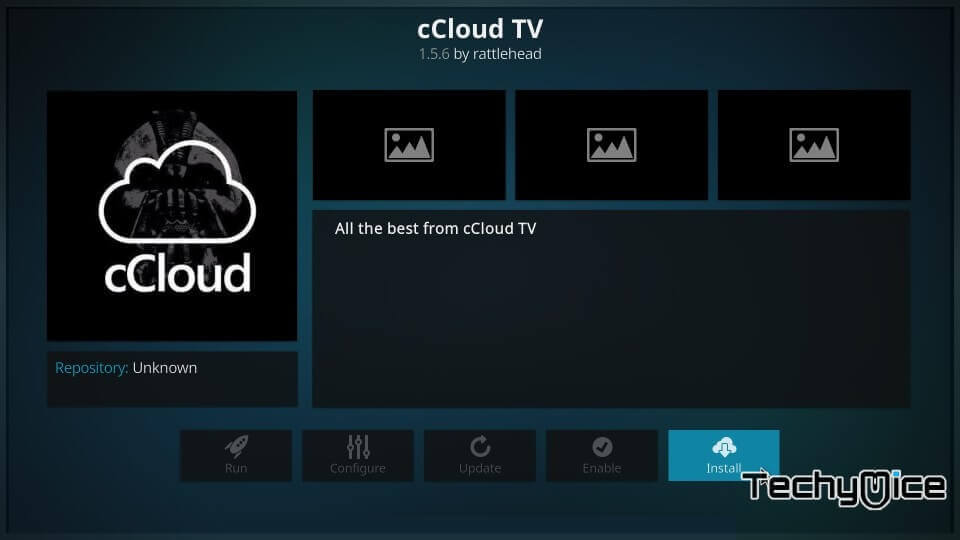
Step 18: Again, wait for the cCloud TV Addon installed notification to appear. You have successfully installed
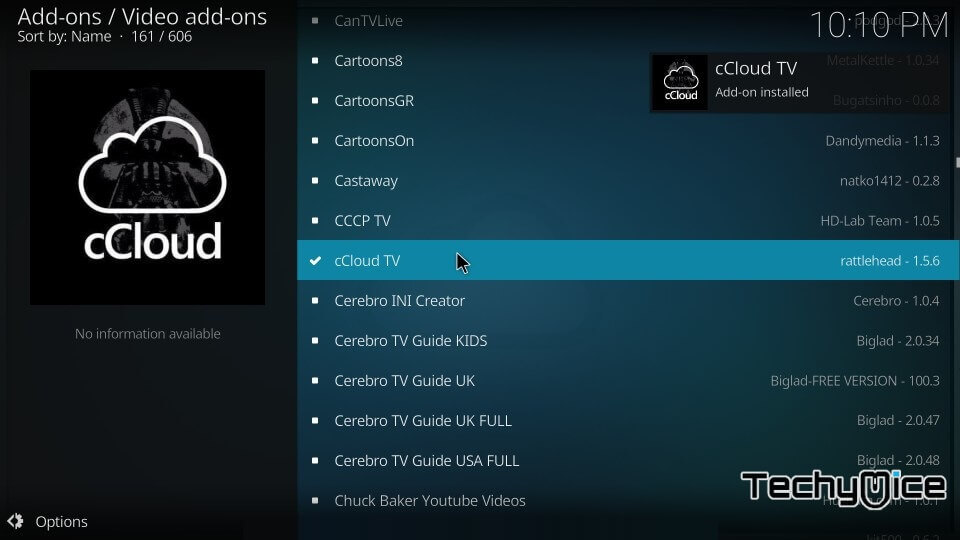
Step 19: Get back to the Kodi home screen and click on Addons again. Then click on Video addons. Now you can find the
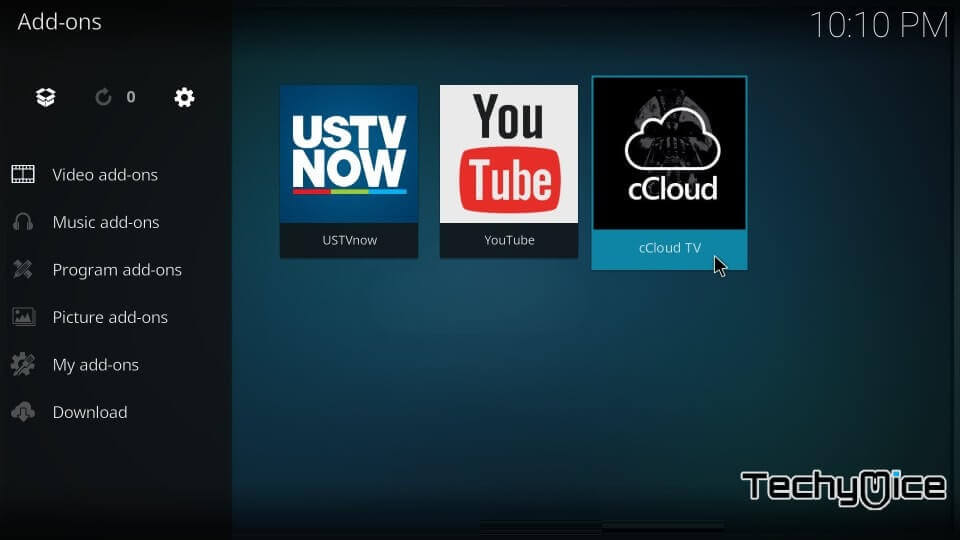
Step 20: Click on the
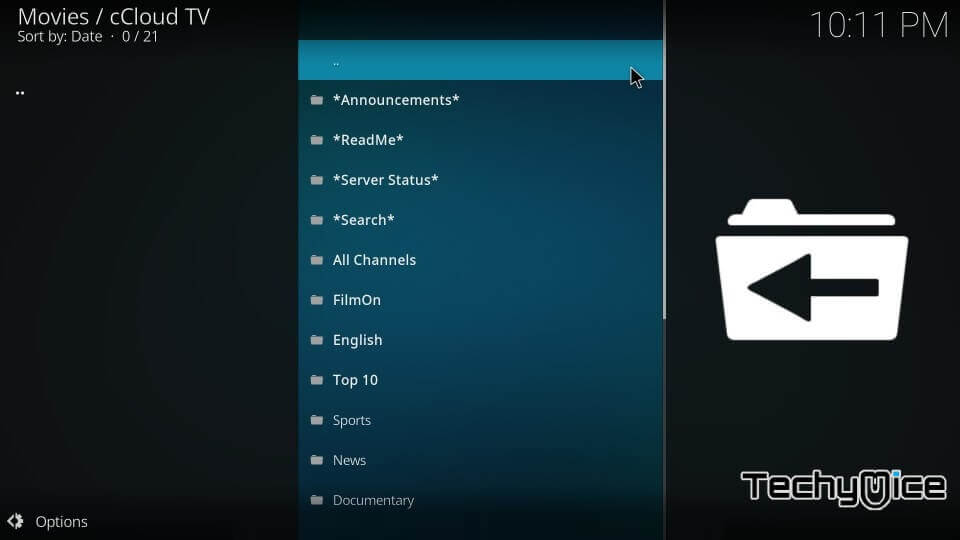
Ccloud TV Addon Review & Conclusion
There are only a few live TV addons available for Kodi, Among them, you will never miss the
Hope you have managed to install

![How to Install DC Universe Kodi Addon? [2024] How to Install DC Universe Kodi Addon? [2024]](https://www.techymice.com/wp-content/uploads/2022/10/How-to-Install-DC-Universe-Kodi-Addon-2-60x57.jpg)