ESPN is one of the most popular sports networks in America. ESPN offers you thousands of live sports events in great quality. It is one of the most used apps by sports fanatics. ESPN app is available for various devices like Android, iOS, FireStick and more. Likewise, the app is also available on Roku, that provides live streaming of ESPN networks and ESPN+, live events and ESPN shows. Adding ESPN channel on Roku gives you an ultimate cord-cutting experience than ever. You can get access to 24/7 sports feed and best sports events on your Roku tv. It is majorly used in North America by sports watchers. In this article, we will show you how to watch ESPN on Roku device.
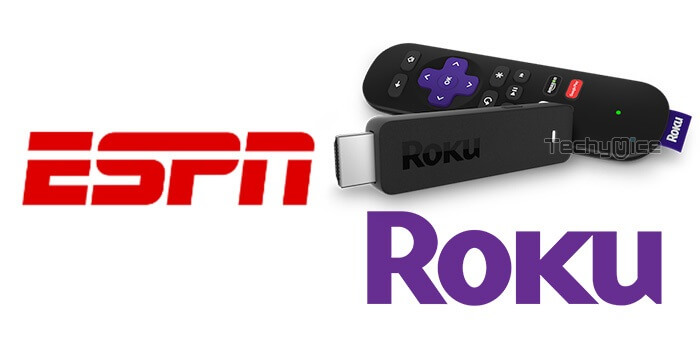
ESPN on Roku offers all your favourite sports events at a single place. With this app installed on your Roku, you don’t need to rely on the expensive cable tv subscriptions. ESPN offers almost all the sports events such as football, soccer, hockey, basketball, tennis, golf and many more. You can access the live score updates, news, highlights and everything about sports. Read below to know how to add ESPN on Roku device.
Read: Audible on Roku – Guide to Play Audible Books on Roku
How to Install ESPN on Roku?
ESPN on Roku can be added directly on your Roku device or thorough your smartphone or PC.
Step 1: After turning on the Roku, Press the Home button on your Roku remote.
Step 2: Now open the Roku Channel store by selecting the channels from the left side menu.
Step 3: Then press the Search option on the screen.
Step 4: Type in as ESPN on the search bar, select the resulting ESPN and click OK on your Roku remote.
Step 5: Click on the Add Channel button and press OK again.
Step 6: Now the channel is added to the list of all other available channels on your Roku device.
Read: How to Add Amazon Prime Video to Roku in 2019?
How to Install ESPN on Roku using a Smartphone or PC?
Step 1: Open the web browser on your PC / Smartphone.
Step 2: Then enter the link ‘https://bit.ly/2LNEZZS‘ to open the ESPN page on Roku channel Store.
Step 3: On your PC/Smartphone, Click the Add Channel button to add ESPN on Roku.
Step 4: It will ask you to log in to the Roku account, just enter your credentials and add the channel.
How to Watch ESPN on Roku?
After adding the ESPN channel to Roku you need to activate it by verifying your subscription. If you have an ESPN+ subscription then you can log in to it. Follow the instructions to know how to do it.
Step 1: Open the added ESPN channel on Roku.
Step 2: Select the Settings menu (gear icon) on the top of the screen.
Step 3: If you have the Pay TV subscription, select the Provider Account > Watch Live TV ‘Activate Live TV’ and note down the displayed activation code.
Note: this code is valid only for a few minutes, If you could’nt complete the process then you have to go to the channels settings to get the new code again.
Step 4: Now open the browser on your computer or smartphone and visit this URL ‘espn.com/activate‘
Step 5: Now enter the noted activation code on the box and click the continue button.
Step 6: Now you can choose your provider, select your cable, satellite or streaming TV service provider.
Step 7: Then sign in with the service provider credentials and enjoy streaming.
ESPN+ subscribers can follow the step below:
Step 1: Select the ESPN Account and log in to it.
Step 2: Open the browser on your PC or Android phone and visit this URL ‘es.pn/roku‘.
Step 3: Enter the activation code displayed on your Roku device and tap on continue.
Step 4: Log in to the ESPN+ account and start watching your favourite sports.
To Conclude
ESPN is a prominent sports channel to be added on your device. It gives you a greater streaming experience than ever. It is the perfect choice for every sports lover who wants to stream contents in high-quality. We hope this article helped you to install and Watch ESPN on Roku. this guide is applicable for all Roku devices like Ultra, Roku TV HD/4K, Roku Express and Roku Streaming Stick.
Thank you for reading this article. If you have any queries, please leave a comment below.

