Google Chromecast is one of the cheaper methods to send video and audio seamlessly from your PC/Laptop, Tablet, Smartphone or other smart devices to your TV. Chromecast for chrome makes your normal TV into a smarter one. Chromecast is the handy gadget for streaming contents from all your favourite medium including YouTube, Netflix etc. It doesn’t matter what device you use, you can setup Chromecast for Laptop, Mobile, Raspberry Pi and many other compatible devices. Chromecast price varies based on the device you choose, there are different versions of Chromecast available. Chromecast Ultra enables you to stream the content in 4K resolution, which gives tremendous details on the video.
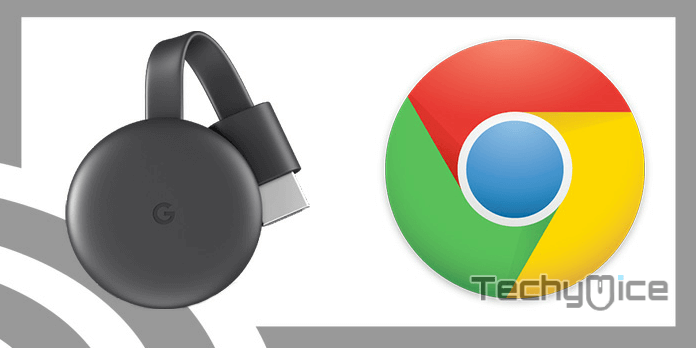
Casting from Chrome has become highly popular since it is the simple and most versatile method to cast contents. Google Cast extension enables the users to cast much easily in no time. It allows you to cast content from your favourite websites on the best screen on your home using Chromecast. It doesn’t matter whether you watch your favourite show on Netflix, or sharing the photo slideshow to a family gathering, Google Cast lets you extend the web to your bigger screen without any hassle. In this article, we are going to explain how to use Chromecast for chrome and Cast from PC/Laptop, Mobile and Tablet.
Related: Chromecast for Opera – Download and Setup Guide
Google Cast-enabled website vs Casting a Tab through Chromecast
Chromecast enables you to Cast any tab on your Chrome browser, no matter whether it is on your PC, Laptop, Android, and iPhone/iPad devices. In addition, there are sites which are Chromecast-enabled, that provides you with the best entertainment experience than ever. Such popular sites include Netflix, YouTube, Google Play Movies, Google Play Music and many more. Google’s Chromecast team adding more new sites in every possible way.
Many of you might ask how can I know Chromecast-enabled website?. Its very simple, if a website is Chromecast enabled, then the cast button is available on the screen. In case, the site is not Chromecast enabled then you can cast the tab using your Chromecast. You can also visit this link to know the complete list of Chromecast-enabled sites.
How to cast a Chrome Tab on Your TV?
Since Google Chrome is available for almost all the most popular platforms like PC/Laptop, Android mobiles, and iOS devices like iPhone/iPad. Let’s see how to cast the chrome tab on Chromecast from these devices gradually.
Getting Started
#1: Connect the Chromecast to your TV and then select input source as HDMI port, since it is connected in this port.
#2: Download and install the latest version of Google Chrome on your computer, if you don’t have one. If you already have a Chrome browser then just update it.
#3: Just ensure that your Chromecast and the PC are connected on the same WiFi network.
Related: How to Setup and Use Plex on Chromecast?
Casting a Chrome Tab
#1: First open the Chrome browser on your computer.
#2: On the top right corner of the browser, you can see a Menu icon (three dots), just click on that.
#3: Now the menu expands, Click on Cast option on that menu.
#4: Here you can see a window pops up, and it will start scanning for the available devices, that is connected to your WiFi Network.
#5: Once your device is found, then click on that device, then the contents on your Chrome tab automatically appears on your big screen TV.
#6: While casting you can see the Cast icon next to the address bar of your browser.
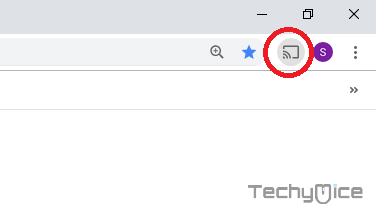
#7: Once you have finished casting, you can click on the Cast icon and then click ‘Stop‘ in order to stop casting Chrome tab.
How to use Chrome browser to Cast Media?
#1: Open the Chrome browser on your computer.
#2: On the top right corner of the browser, you can see a Menu icon (three dots), just click on that.
#3: Now you can see the menu expands, Click on ‘Cast‘ option from the menu.
#4: A small window pops up, on next to ‘Cast To‘, click the down arrow, you can see, Cast Tab, Cast Desktop, and Cast File
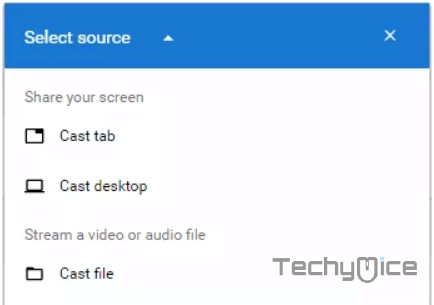
#5: Here we are going to cast desktop, So click on Cast Desktop option and then choose your Chromecast device to cast your entire desktop screen to TV.
#6: Click on Cast File. A window opens up, on that window you can select the media files that you wish to cast. Choose the Chromecast device to cast media file to your TV.
#7: If you want to stop casting, then click on the Cast icon and click Stop.
You may also like: How to Setup Chromecast on Xbox One and Xbox 360?
How to Install Chromecast Extension for Chrome?
The Chromecast extension enables you to cast your media to TV much
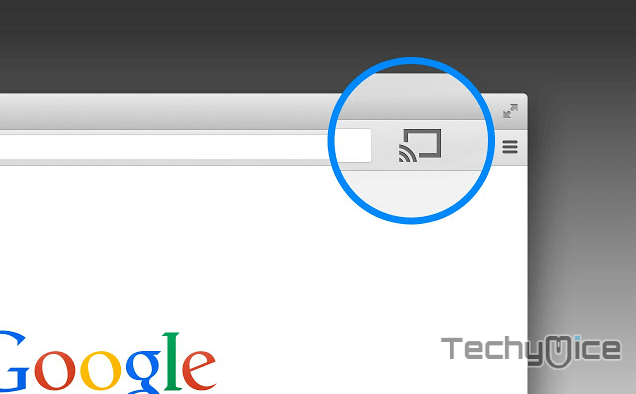
#1: First, open your Chrome browser, if you haven’t one just click this link to Download Chrome.
#2: Just ensure that the Chromecast and the device you are using is connected to the same WiFi network.
#3: On the top right corner of the browser you can see a Menu (three dots) icon click on that.
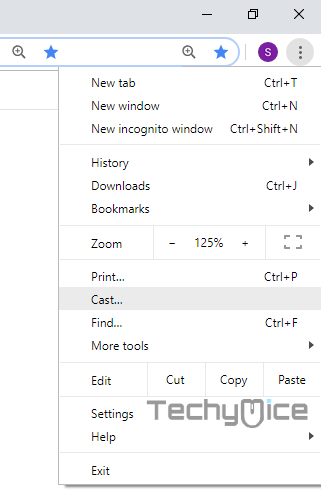
#4: Now yo can see the menu expanded. click ‘Cast‘ option.
#5: Then the Cast button will appear on the top of your browser next to the address bar. To pin the icon permanently there, simply right-click the cast button and click on “Always show icon.”
#6: Now the Cast button will appear on the top, doesn’t matter which page you are browsing. you can cast your screen with a click.
Related: How Setup and Use Google Chromecast Without WiFi?
How to Cast a Chrome Tab from Android to TV via Chromecast?
The following guide will provide you with the easy steps to cast a tap or even the entire Android mobile screen from Android to
#1: First, connect the Chromecast to your TV and select the input source as HDMI.
#2: Then download and install the latest version of Google Chrome on your Android phone.
#3: Now connect your Chromecast and Android phone on the same WiFi network.
#4: Go to settings on your Android device.
#5: Then tap on Connected devices > Cast and then select the Chromecast device.
#6: Now you can cast your entire Android phone screen on your Chromecast connected TV.
#7: If you want to stop casting, then go to Settings > Connected devices > Cast and then select the Chromecast device and then tap on ‘Disconnect‘ option to terminate the connection.
Note: Many of you are looking for the Chromecast extension for Android mobile phone, for casting. There is no such extension currently available for Android phones. Instead, you can follow these alternative methods.
How to Cast a Chrome Tab from iPhone / iPad to TV Using Chromecast?
Similar to Android you can also Cast a tab or the entire screen to your TV using Chromecast on your iPhone or iPad. Since the Apple restricts this type of Cast, you can use the third party casting app or screen mirroring app to cast the content from your iOS devices. You can cast any media from the Chromecast enabled websites or applications which have the cast feature. many popular applications
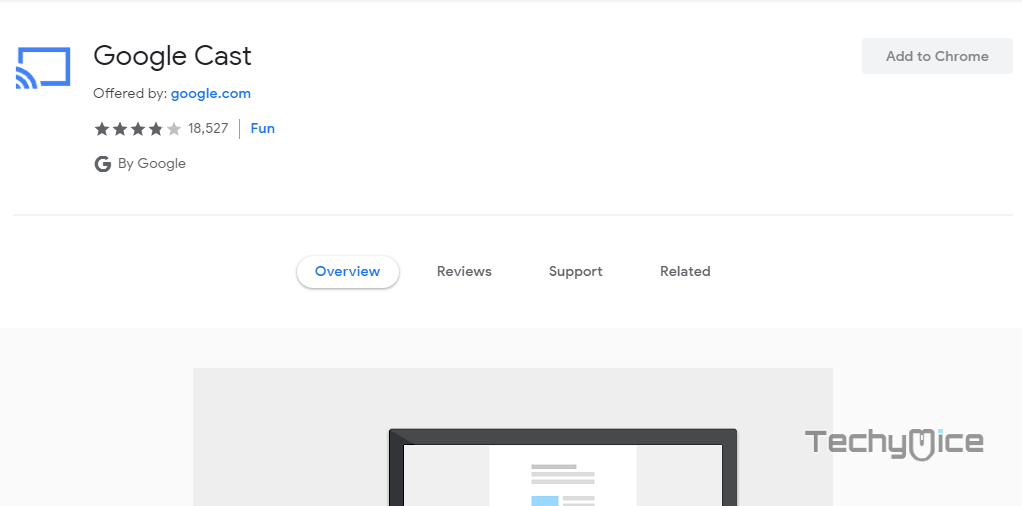
Related: How to Setup Chromecast for Mac?
Wrapping Up
Casting through Chromecast is one of the easiest ways that is used by many people. With this, you can cast any media or the entire PC or mobile screen to your Chromecast connected device. You can also cast to the Chromecast built-in Tv. The quality of the cast may differ based on the device you are using. There are few versions of Chromecast available, just follow the methods and cast your favourite media to your widescreen TVs.
Thank you for reading this post, If you have any queries regarding this, please let us know in the comment section below.

