Chromecast is a simple device, that has made a dramatic change in the streaming world. When it comes to streaming, it is always better to watch it on a bigger screen. Whatever the high-resolution retina display you have on your Macbook, it is even better to watch media contents on a larger screen. Before the arrival of Google Chromecast, you need to install additional software to wirelessly send photos, audios and videos from your Mac to TV. After the advent of Google Chromecast, streaming media to TV has become much easy. You can cast all your media from your Mac to TV in no time. In this article, we will provide you with a guide to setup Chromecast on Mac. You can use this guide for all your Mac devices.

Related: How to cast Popcorn Time to Chromecast?
How to Setup Chromecast on MacBook/iMac?
The following guide will provide you with the easy to follow steps to Setup Chromecast on Mac. This method is applicable for all the Mac OS devices, including MacBook, MacBook Pro, MacBook Air, iMac and iMac Pro.
1. Connect Chromecast to Your TV
Connect your Chromecast to your Tv via HDMI port. And connect the power cord of your Chromecast to the USB port or the power outlet.
2. Download Chrome Browser on Mac
Now open the Safari browser on your Mac computer, Using Safari Browser, download and install Google Chrome browser on your Mac, if you hadn’t.
3. Search for Chromecast Extension
Once after installing the Chrome browser, Just launch the browser and Google for ‘Chromecast extension’.
4. Download Extension
Then click on the first link, that will open the Add extension page. Click on the ‘Add to Chrome‘ button to download the Chromecast Chrome extension on your browser.
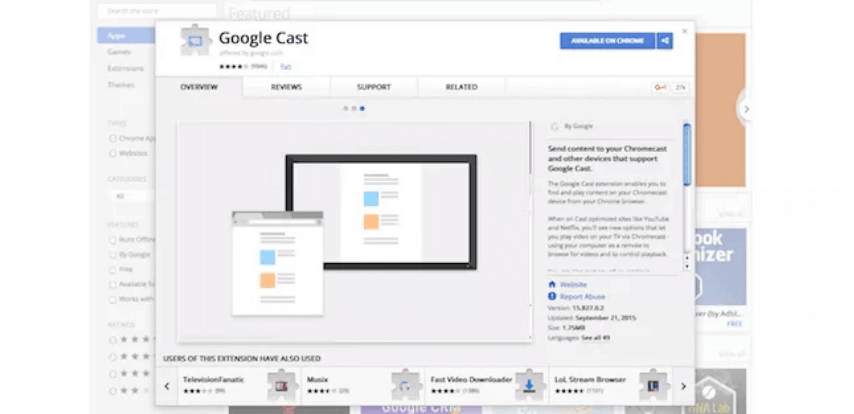
5. Add Extension
Now you can see a pop-up showing ‘Add Extension‘, Simply click on that button to add the Chromecast Extention to Google Chrome.
6. Play Media
Open any media streaming websites like YouTube or Netflix and play your favourite media.
7. Connect to Chromecast
While the video is playing on your screen, simply click on the ‘Cast‘ icon next to the right side of your address bar.
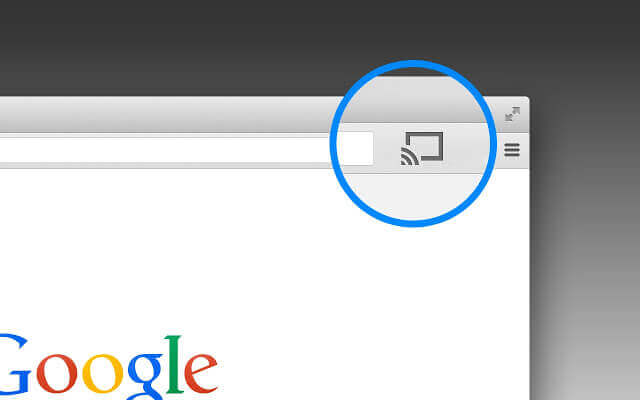
8. Agree to Cast terms
Now a Pop-up should appear asking ‘Automatically send cast extension usage statistics to Google‘, and click on ‘OK‘ button.
9. Choose Chromecast Device
Another pop-up should appear, in this select the Chromecast device where you want to cast the media.
10. Cast Media
Once you have selected the device, then the media on your Mac will appear on your TV screen. You can enjoy your favourite media in High Definition on the big screen of your TV.
Related: How to Cast Chromecast on Firefox?
To Conclude
Google Chromecast enables wireless media streaming. You can cast any type of data on your Mac including pictures, audios and video files. Using the Chromecast dongle is an easier way to make your TV Smarter one. Hope you have managed to setup Chromecast on your Mac devices. If you have any queries regarding this, Please comment us below.
Thank you for reading this post. For further queries, Please leave a comment in the comment box below.
